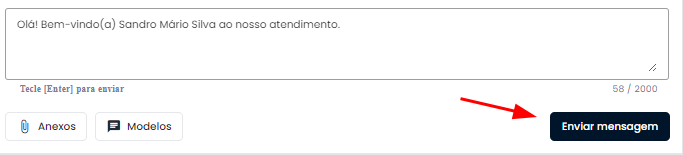Área de atendimento
A Área de Atendimento é onde se visualiza e inicia os atendimentos dos cidadãos com mensagens em tempo real. Ela é dividido em duas áreas: Em Aberto e Em Atendimento.
Para acessá-la, clique no menu lateral e acione a opção Área de atendimento. Após isso, na aba superior lateral esquerda, quando selecionada, mostrará a listagem das solicitações
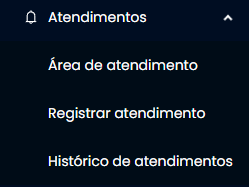
Protocolos “Em Aberto“
Na aba “Em aberto” é possível visualizar os novos protocolos que estão aguardando atendimento. Além disso, é possível visualizar o nome do solicitante, o número do protocolo, o nome do serviço e da categoria do serviço, assim como o dia e a hora exata em que o protocolo foi feito.
Também é possível pesquisar um protocolo que esteja em ‘Em Atendimento’ através dos filtros de número de protocolo, nome, e-mail do usuário e pela categoria dos serviços.
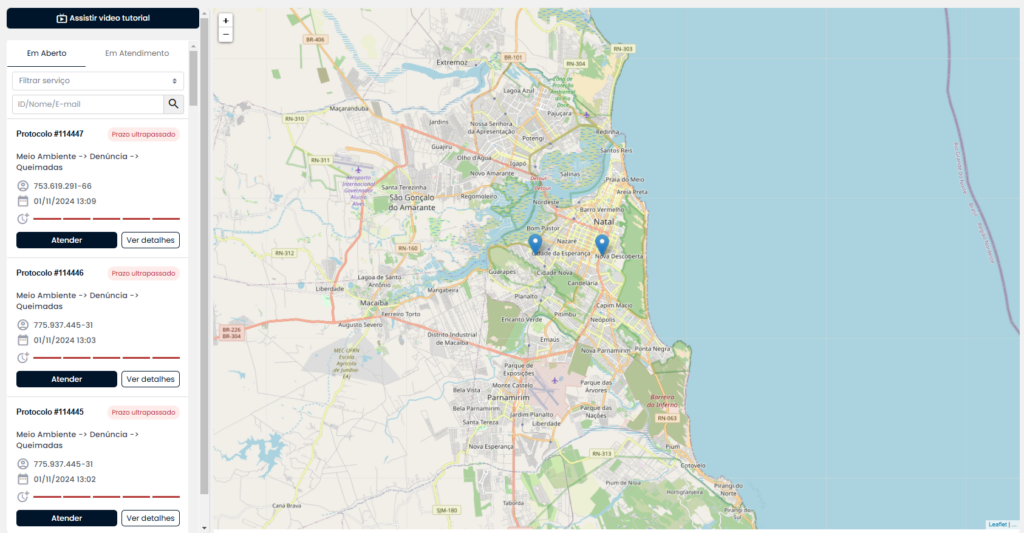
Como atender?
Para atender um protocolo que esteja na área “Em Aberto”, basta clicar no botão “Atender”, que fica ao lado inferior esquerdo da solicitação, além disso, você também pode ter acesso a “pré-visualizar”, para ver as informações basta clicar em “Ver detalhes”.
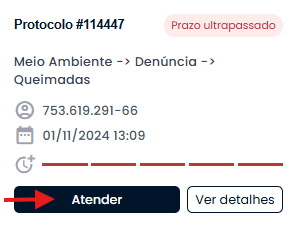
A opção de “pré-visualizar” pode ser utilizada nas ocasiões em que o atendente quer conferir ou se informar sobre o protocolo antes de iniciar o atendimento. Quando selecionado, é possível ter a visão da tela de Detalhes do protocolo. No menu superior, além das informações também é possível ver os formulários e o histórico do chat.
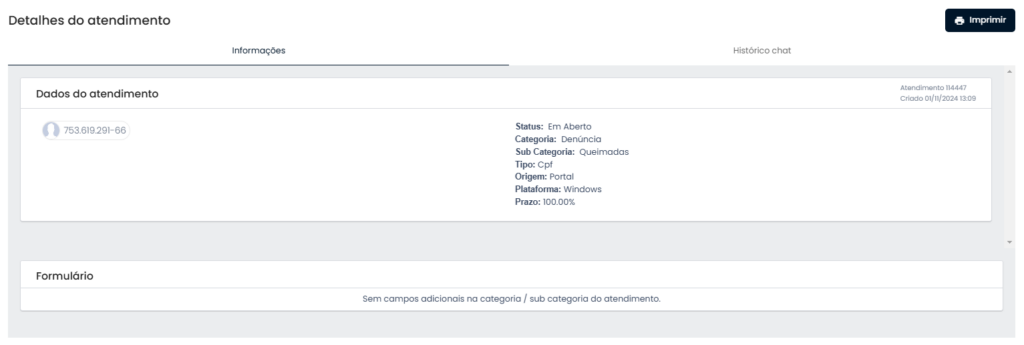
Se ainda assim restarem dúvidas no atendimento, basta você clicar na aba “Assistir vídeo tutorial”.
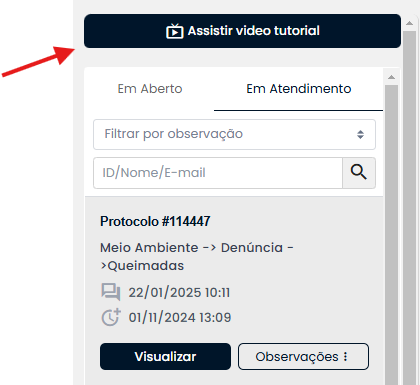
Protocolos “Em atendimento“
Na opção de “Em atendimento”, a página está dividida em três menus. No menu da esquerda é possível visualizar os atendimentos que estão sendo feitos no momento. Também existe a possibilidade de se fazer uma busca pelo nome do solicitante, ID ou número de protocolo na caixa de filtro.
No menu central, as informações sobre o solicitante, o botão de encerrar atendimento e também o botão de ações está disponível para auxiliar no atendimento. Clicando no botão de ações haverá quatro opções: transferência para atendente, transferência para categoria, abrir mapa ampliado, imprimir e adicionar um endereço. O primeiro refere-se a transferência para um outro atendente e o segundo para uma outras secretaria.
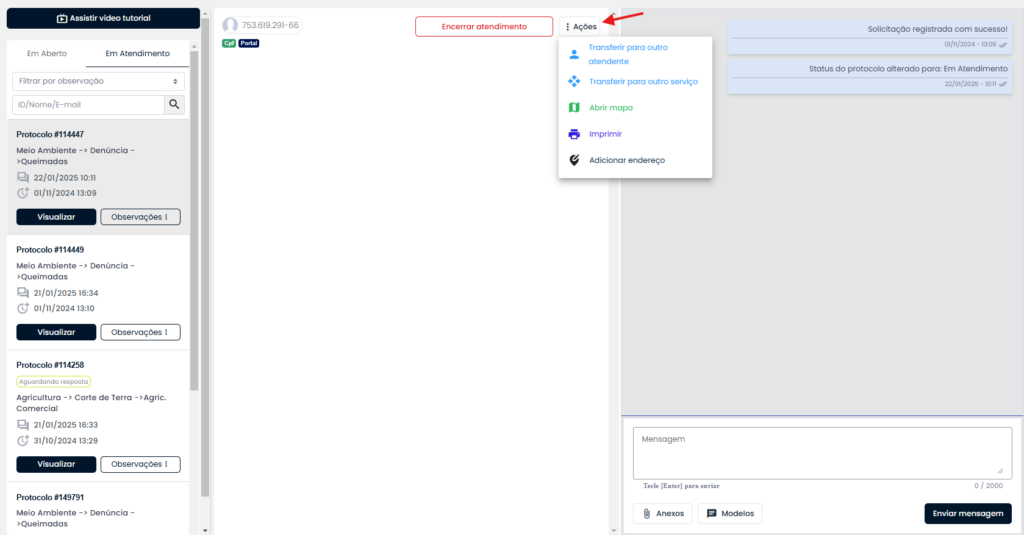
Por fim, no menu da direita está o chat de envio e recebimento de mensagem com o solicitante, onde é possível enviar imagens, arquivos no formato PDF e outros em tempo real clicando no botão “Anexar arquivo”.
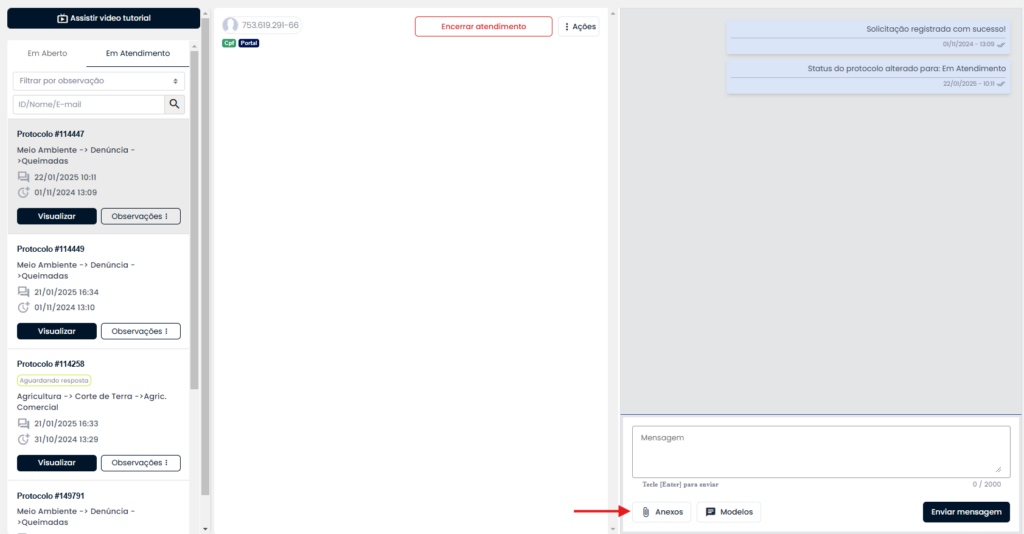
O que são Observações?
As observações são uma forma de organizar o atendimento. Com elas é possível colocar observações internas para entender o andamentos daquele protocolo.
As observações gerais são: Aguardando resolução, Em pausa, Aguardando resposta, também temos as observações de prioridades que se dividem em prioridade 1, 2 e 3. Para adicionar uma observação a um protocolo “Em Atendimento” é preciso clicar no botão “Observações” e depois selecionar a observação que deseja.
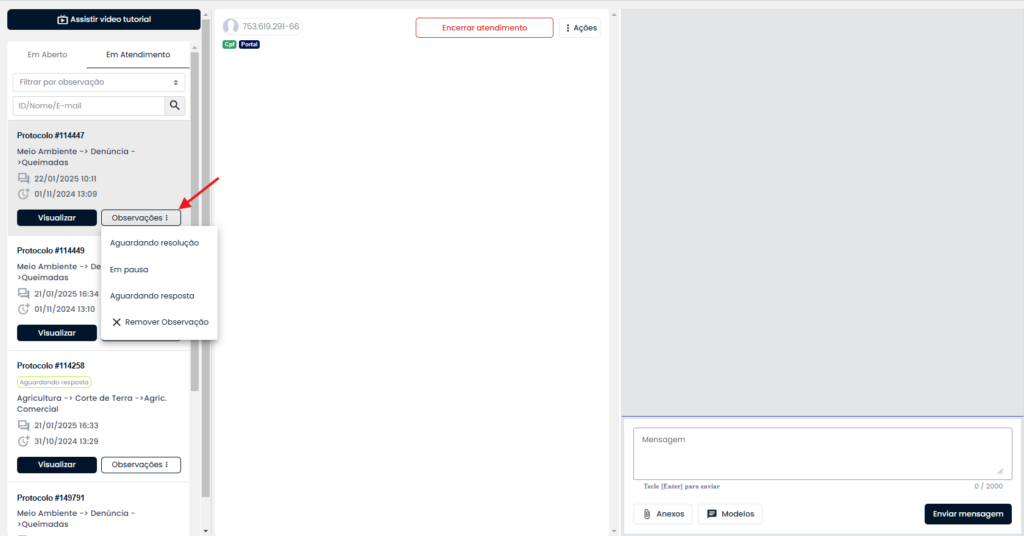
Após isso, a observação fica visível na parte superior de cada um dos protocolos.
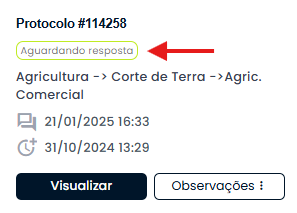
O que são “Modelos”
Os modelos são uma funcionalidade que permite configurar mensagens rápidas e enviá-las para o chat de forma ágil. Isso proporciona mais eficiência e agilidade no atendimento ao cidadão, otimizando o tempo e melhorando a experiência do usuário em nossa plataforma.
Cadastrando modelos
Para cadastrar uma mensagem pronta nos modelos, clique na opção “Modelos”, que fica localizada na parte inferior do chat.

Após clicar na opção mencionada, será exibida uma tela com as opções “Criar mensagem”, caso não haja nenhum modelo cadastrado, e “Gerenciar mensagens”, caso já existam modelos cadastrados. Nessa última opção, você também poderá adicionar novos modelos.
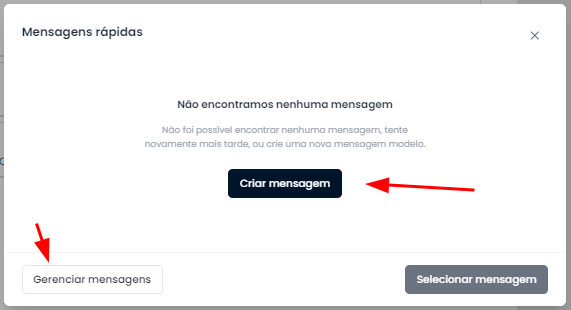
Ao clicar, selecione a opção “Nova mensagem”, localizada no canto superior direito da tela.
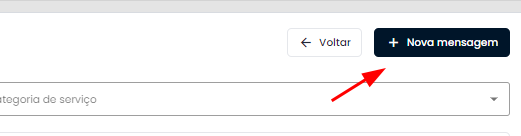
Ao clicar será apresentada um formulário para o preenchimento de algumas informações, tais como;
Título – Adicione o título do modele. Ex.: Inicio do atendimento, abertura de O.S…
Conteúdo – Adicione a mensagem previamente preparada.
Criado para – Informe se o modelo será para “Uso pessoal”, o que permitirá que apenas o usuário que o criou visualize o modelo, ou “Compartilhado em um serviço”, o que permitirá que todos os usuários desse serviço tenham acesso ao modelo.
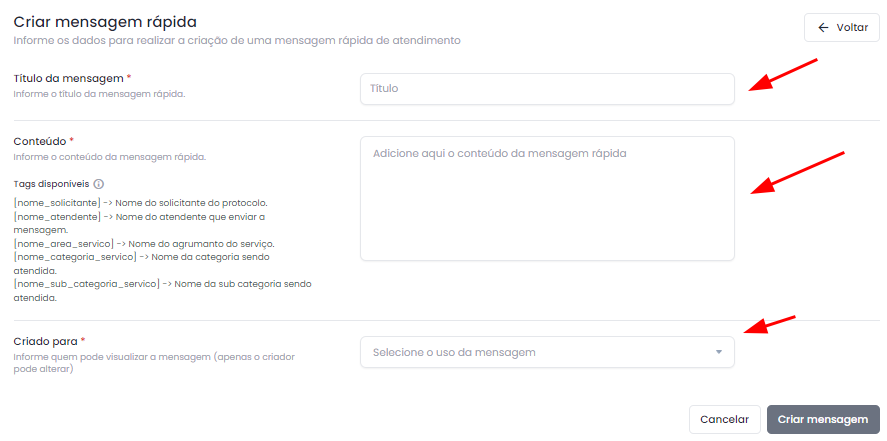
Você pode personalizar as mensagens usando tags automatizadas. Por exemplo, é possível incluir o nome do cidadão com a tag [nome_solicitante] ou se apresentar com seu próprio nome usando a tag [nome_atendente], entre outras disponíveis na plataforma.
[nome_solicitante] -> Nome do solicitante do protocolo;
[nome_atendente] -> Nome do atendente que enviar a mensagem;
[nome_area_servico] -> Nome do agrupamento do serviço;
[nome_categoria_servico] -> Nome da categoria sendo atendida;
[nome_sub_categoria_servico] -> Nome da sub categoria sendo atendida.
Por fim, cliquem em “Criar mensagem” localizado na parte inferior direita da tela.
Após criar o modelo, você poderá gerenciá-la, editar ou excluir, usando a opção de ações representada pelos três pontos à direita de cada modelo.
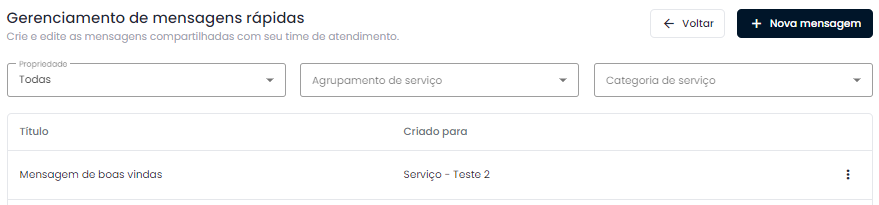
Observação: Só é possível realizar a edição do modelo quem realizou o cadastro.
Enviado no chat um modelo
Para enviar uma mensagem de um modelo, clique na opção “Modelos” localizada na parte inferior do chat. Em seguida, selecione o modelo desejado e clique em “Selecionar mensagem”.
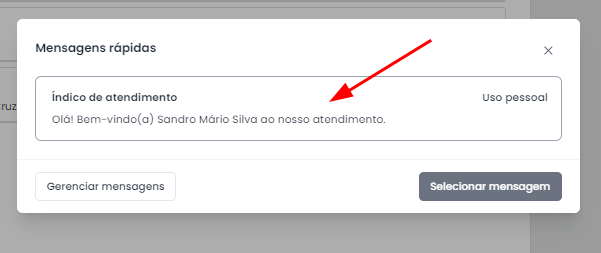
Pronto, a sua mensagem ficará disponível na caixa de texto para você confirmar o envio.